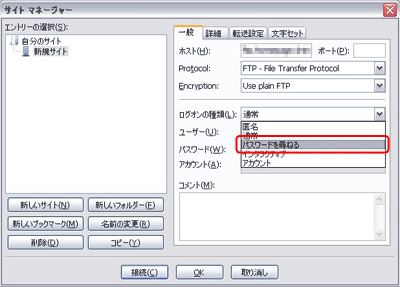FTPの転送設定 FileZilla編
FileZillaをインストールする
「FileZilla」をダウンロードする
FileZillaをダウンロードします。無料です。
[Download FileZilla Client]をクリックして次のページへ進んでください。
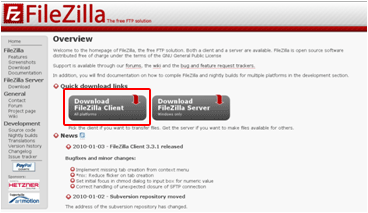
最新版のインストールファイルをダウンロードします。
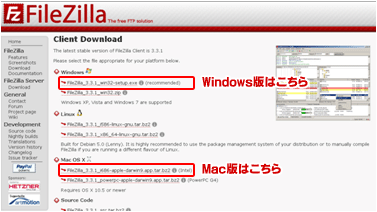
「FileZilla」をインストールする

ダウンロードが完了すると、上記のようなインストーラーが保存されます。
ダブルクリックしてインストールしてください。
FileZillaに忍者ホームページの転送設定をする
忍者ホームページのFTP情報を確認する
- FTP設定を行う前のご注意
-
忍者ホームページをレンタルしたら、まず、FTPへアクセスするためのパスワードを変更してください。
パスワードは、英数字のみの6~32文字を入力してください。
名前や電話番号、住所の一部など他人に推測されやすいものは避け、自分のみが知りうるものにしてください。
『忍者ホームページ』の管理ページにて、FTP設定情報(FTPサーバアドレス(ホスト名)、FTPユーザー名(ユーザーID)、FTPアクセスパスワード)を確認してください。
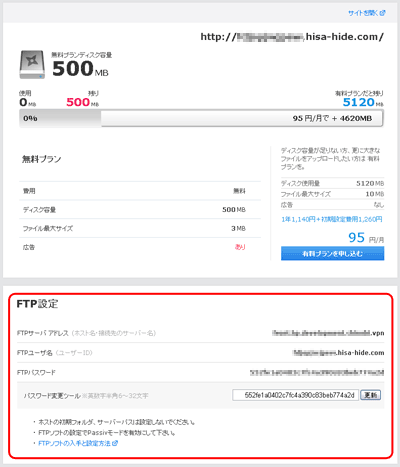
FileZillaの設定
FileZillaに、『忍者ホームページ』のサーバーに接続するための設定を行います。
ここでは、より安全に通信を行うため、FTPSでの設定方法をご説明します。
FileZillaを起動し、下記のような画面が表示されます。
上部メニューの[ファイル]から、[サイトマネージャー]をクリックします。
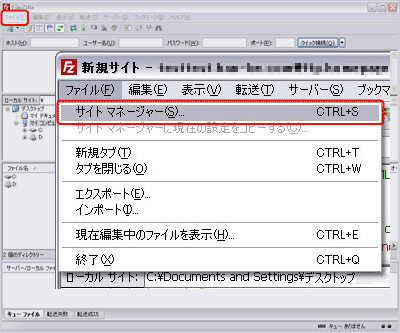
サイトマネージャーを開いたら、[新しいサイト]をクリックしてください。
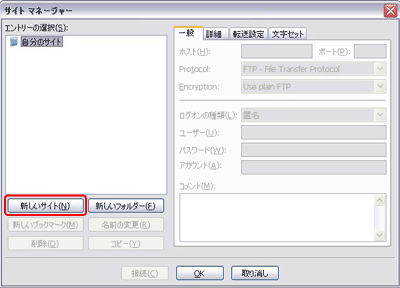
サイトマネージャーの右側の『一般』タブを開き、必要な情報を入力します。
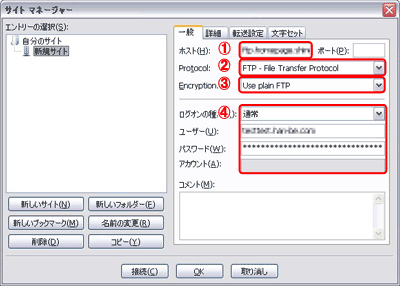
- ホスト
- FTPサーバーアドレス(ホスト名・接続先のサーバー名)
- Protocol
- 「FTP – File Transfer Protocol」を選択
- Encryption
- 「Require explicit FTP over TLS」を選択
- ログオンの種類
- 「通常」を選択してください。
- ユーザ名
- FTPユーザ名(ユーザーID)
- パスワード
- FTPアクセスパスワード
「転送設定」タブを開き、転送モードを「パッシブ」に変更してください。
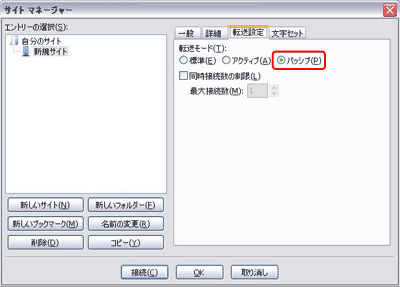
全ての設定が完了したら、[接続]ボタンをクリックします。

証明書の確認画面が出てきたら、「今後もこの証明書を常に信用する」のチェックボックスにチェックを入れ、[了解]ボタンをクリックします。
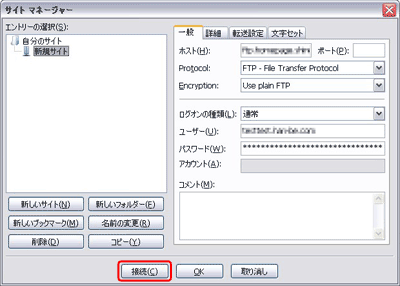
[接続]をクリックします。
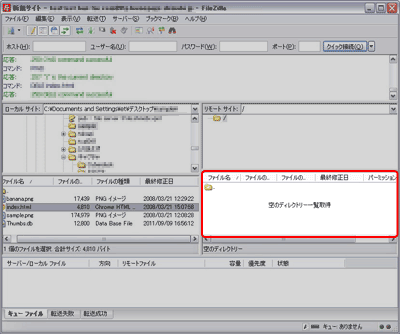
「空のディレクトリ一覧取得」という表示になります。
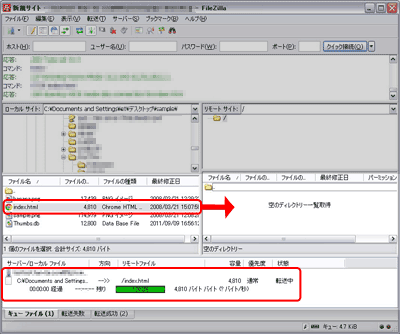
アップロードしたいhtmlを、ドラッグして右側のウインドウに移動させてください。
下のウインドウではアップロード状況が表示されます。
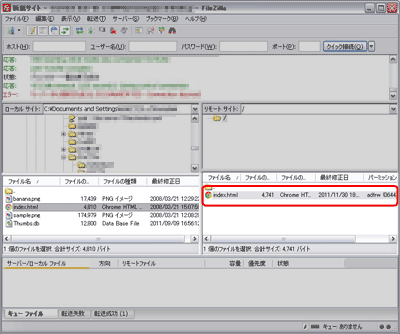
右側にアップロードしたファイルが表示されたら、アップロード完了です。
この要領でファイルをアップロードしてください。
パスワードを保存しないで利用する方法
被害が拡大しているGumblar (ガンブラー)ウィルスに感染した場合、ローカルのFTPソフトウェアに保存されているログインID/パスワードが盗まれる可能性があります。
できるだけ、FTPソフトウェアにID/パスワードを保存せずに、毎回入力していただく設定をお勧めいたします。
サイトマネージャーの一般タブで、ログオンの種類を「パスワードを尋ねる」を選択すると、パスワードを保存せずに毎回入力を行う設定となります。